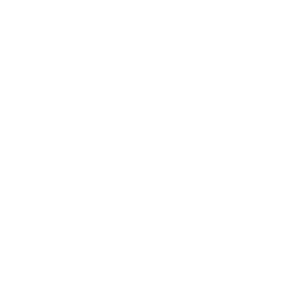In many cases it becomes necessary to install different version of Oracle BI Administration Tool on one client. For us that can be due to evaluation purposes or simply due to managing different customers having different versions of Oracle BI installed.
However some limitations exist that make this task quite difficult. The main reason for this is that during the installation process the new version overwrites the existing ODBC-driver-entries in the windows registry. The following describes how to install a second Oracle BI Administration Tool version by manually changing the overwritten entries using the windows registry editor.
The configuration takes these 4 steps:
- Save the existing registry entries for ODBC Connections pointing to the BI-Server.
- Create a registry script for the new connection.
- Install the new Administration Tool version.
- Import the old registry entries.
1. Save the existing registry entries for ODBC Connections pointing to the BI-Server.
Prior to the installation of the new Administration Tool version you have to save the existing registry entries. Use Win+R shortcut to open the registry editor.
In the tree-view on the left navigate to HKEY_LOCAL_MACHINE\SOFTWARE\ODBC, write click on the ODBC folder and use the export function to save the entries to a file which we named “connections_org.reg”.
Open the connections_org.reg in a text editor. It should look like this:
Let’s have a look at the content and structure of the file. There are mainly to interesting parts. First there is kind of a summary that lists all the drivers installed on the system. (…\ODBCINST.INI\ODBC Drivers). For example:
“Oracle BI Server 7″=”Installed”
In addition every listed driver hat its own registry-node. (…\ODBCINST.INI\<drivername>). This node contains information about the driver including the path to the driver .dll.
The information about the ODBC-Connections follows the same structure. There is a summary (…\ODBC.INI\ODBC Data Sources) and one node for each connection (…\ODBC.INI\<connection-name>). For example:
“SA406″=”Oracle BI Server 1”
2. Create a registry script for the new connection
Save the connections_org.reg file as a backup, duplicate the file and name it “connections_new.reg”. This file can also be used as a template for any further installations.
3. Install the new Admin Tool version
Install the new Administration Tool version. Note the installation path. It is needed for the ODBC-driver entries.
Now create a new export file as described in step 2 and name the file “connections_modified.reg”.
Within the “connections_modified.reg” make the following changes:
- Change the name of the OBCD-driver. Any name not matching the old one is allowed.
- Make sure the ODBC-driver paths are set properly.
- Change the name of the ODBC-connection. Any name not matching the old one is allowed.
- Make sure the driver-paths for the ODBC-Connection entries are pointing to the proper file.
- Apply the proper URL pointing to the BI-Server within the ODBC-Connection node.
4. Import the old registry entries
Execute the “connection_org.reg” as well as the “connection_modified.reg” files. This will import the new registry entries. Now there should be the right connection-configurations within the Administration Tool and both versions should work.
You’re done! You will now see in the Administration Tool the matching connection. It’ll only show the connection with the same version of the ODBC driver and Administration Tool.
- Reading large files in Java - 19. März 2020
- A simple filter bytransient fields of a table with View Criteria and ExecuteWithParams operation in ADF - 2. November 2015
- APEX 5 Upgrade issue - 29. Oktober 2015